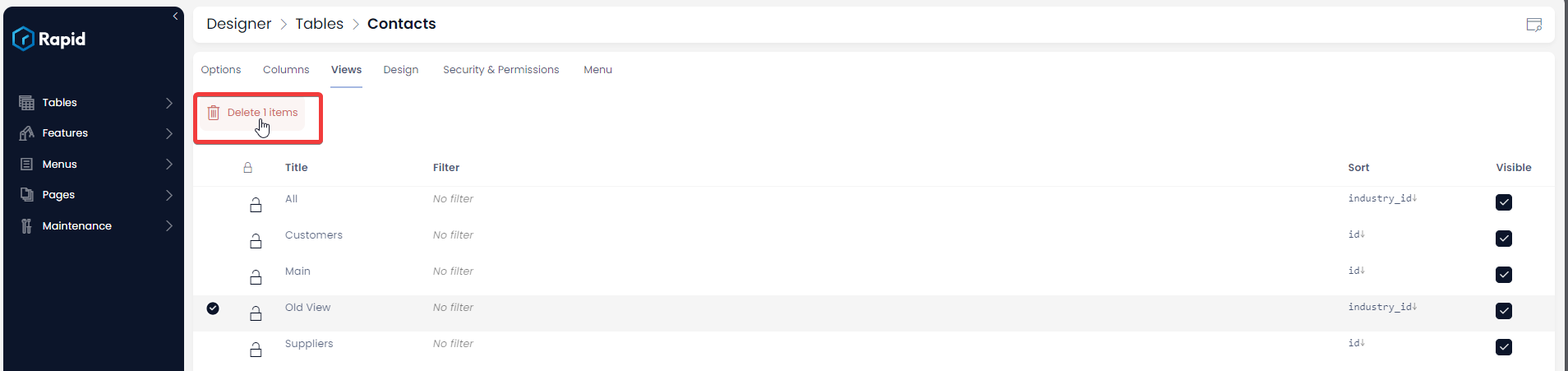How to edit / delete table views in Designer
Overview
When viewing a table, by default all of the items will appear on the list. It is possible however to construct Views to filter the items as needed. A basic example would be on the hypothetical Leads list. If you view it, by default all leads will appear. However, you may only want to view Leads that with a status of New. As such you can construct a view and call it New and when selected the list will only show leads with a status of new. Once constructed views can be used by anyone in the system and are easily accessible through the view selector on that table.
The image below shows the All view.
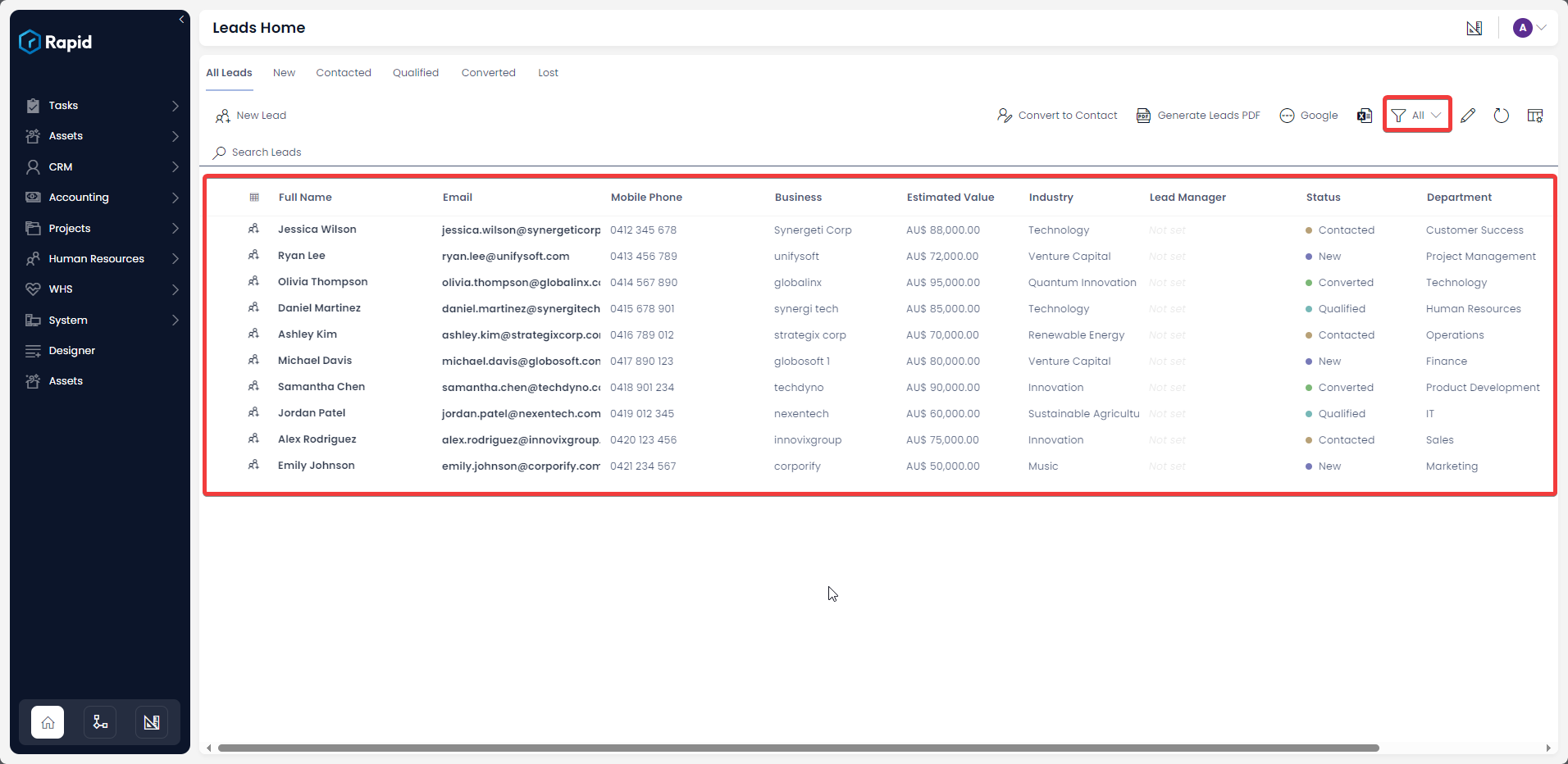
The image below shows the New view.
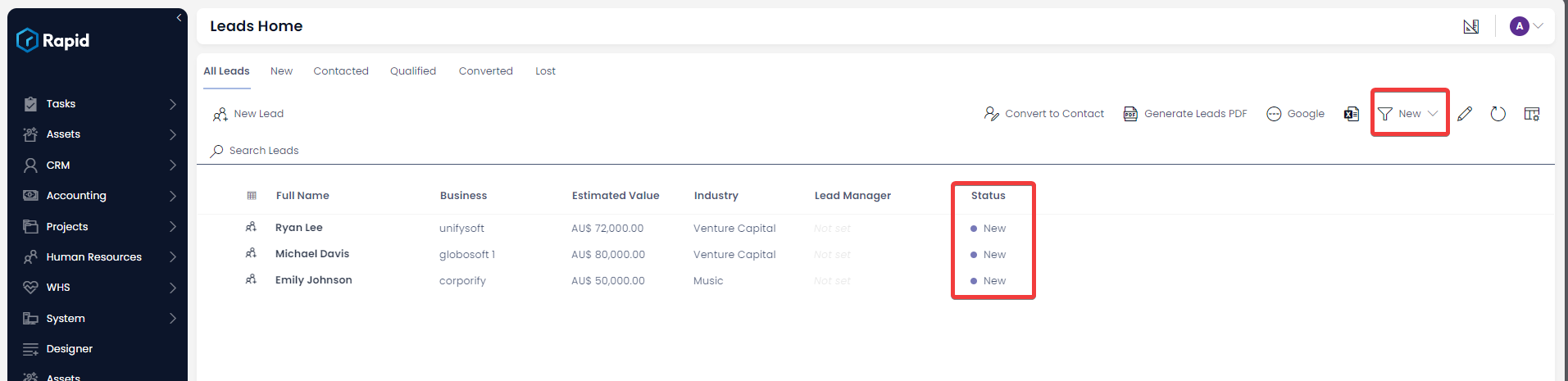
Accessing the Views Tab of a table in designer
Every table in your Rapid System has a views tab in its configuration. Here you can manage how users interact with the views on that table. It is possible to lock the view, so that users cannot edit it and make it invisible to users so that they cannot use it.
Follow the steps below the access the views tab for a table:
-
Navigate to Designer > Tables > All Tables
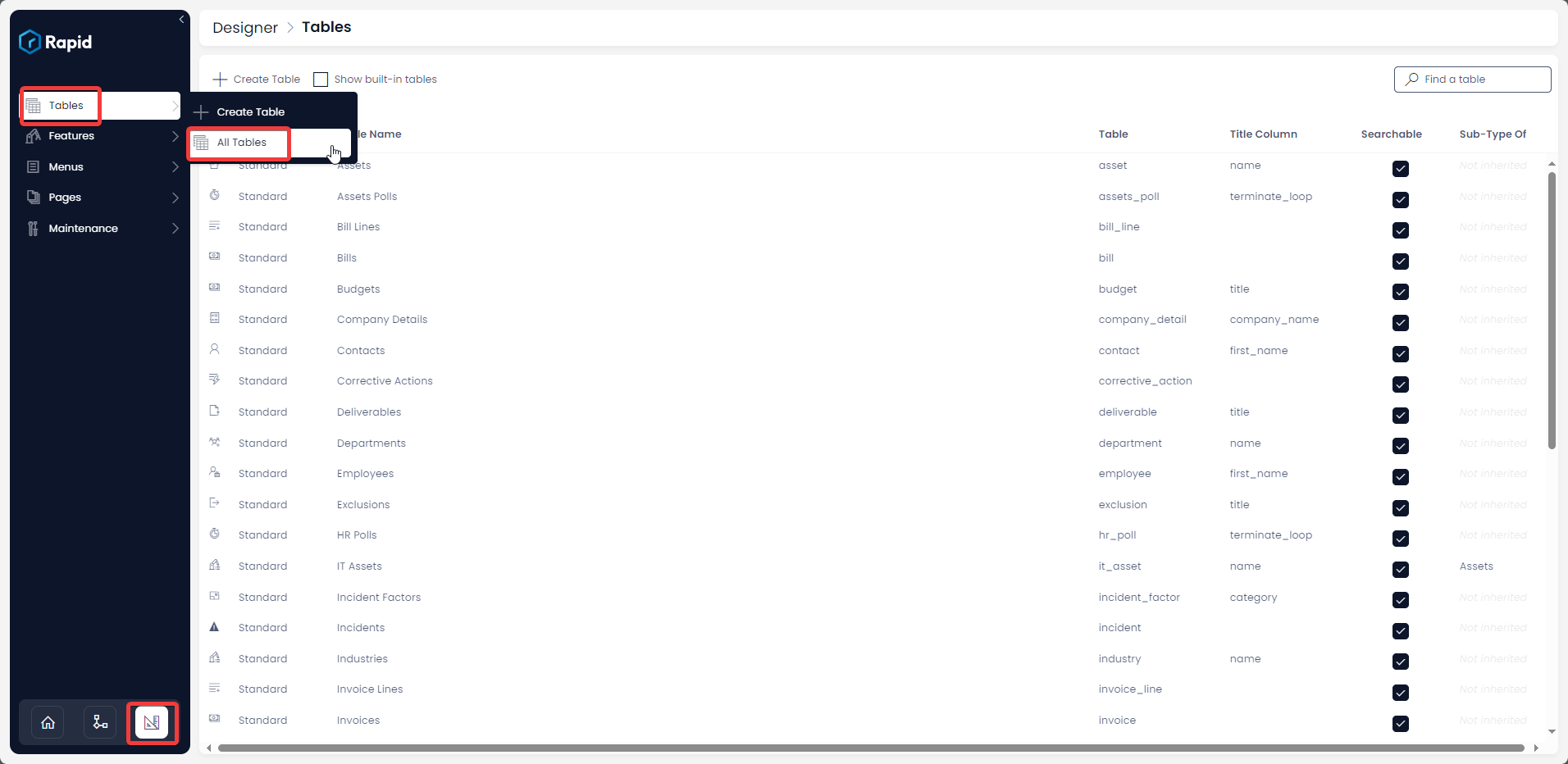
-
Open your desired table. (Find your desired table by using the search bar or scrolling through the list)

-
Click on the Views Tab

Overview of the Views Tab
The points and image below provide a breakdown of the User Interface for the Views tab.
- You can view the list of all the Table Views created for the table.
- You can see the filters applied to each Table View.
- Can see if the Table View is locked or not.
- Can see if the Table View is visible in Explorer or not.
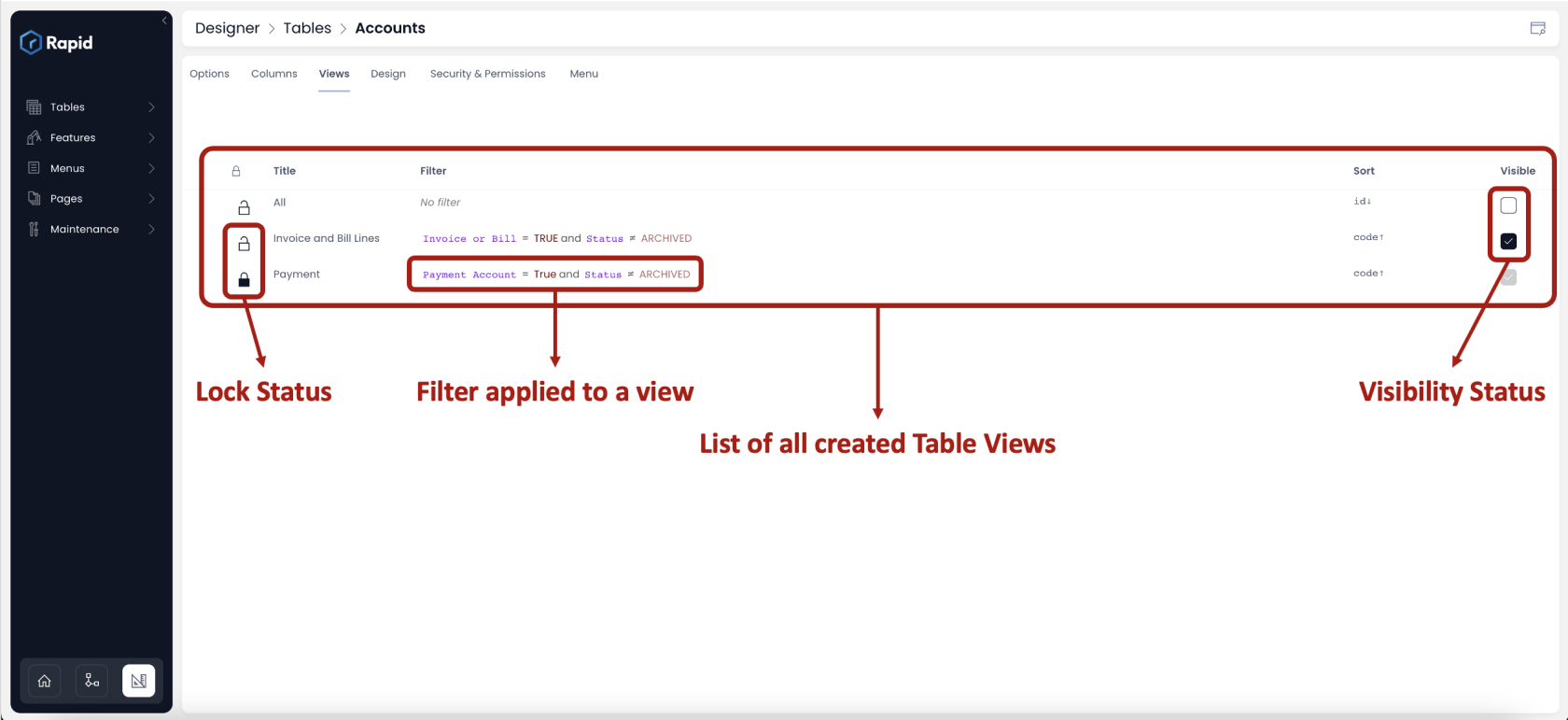
How to Lock a view for a table so that Users cannot edit it
When a Table View is locked, it is not editable by a user in explorer. You cannot alter the filters or its visibility until it is unlocked. A Table View is said to be locked when the leftmost icon shows a closed lock.
To lock a table view follow the steps below:
-
Navigate to Designer > Tables > All Tables
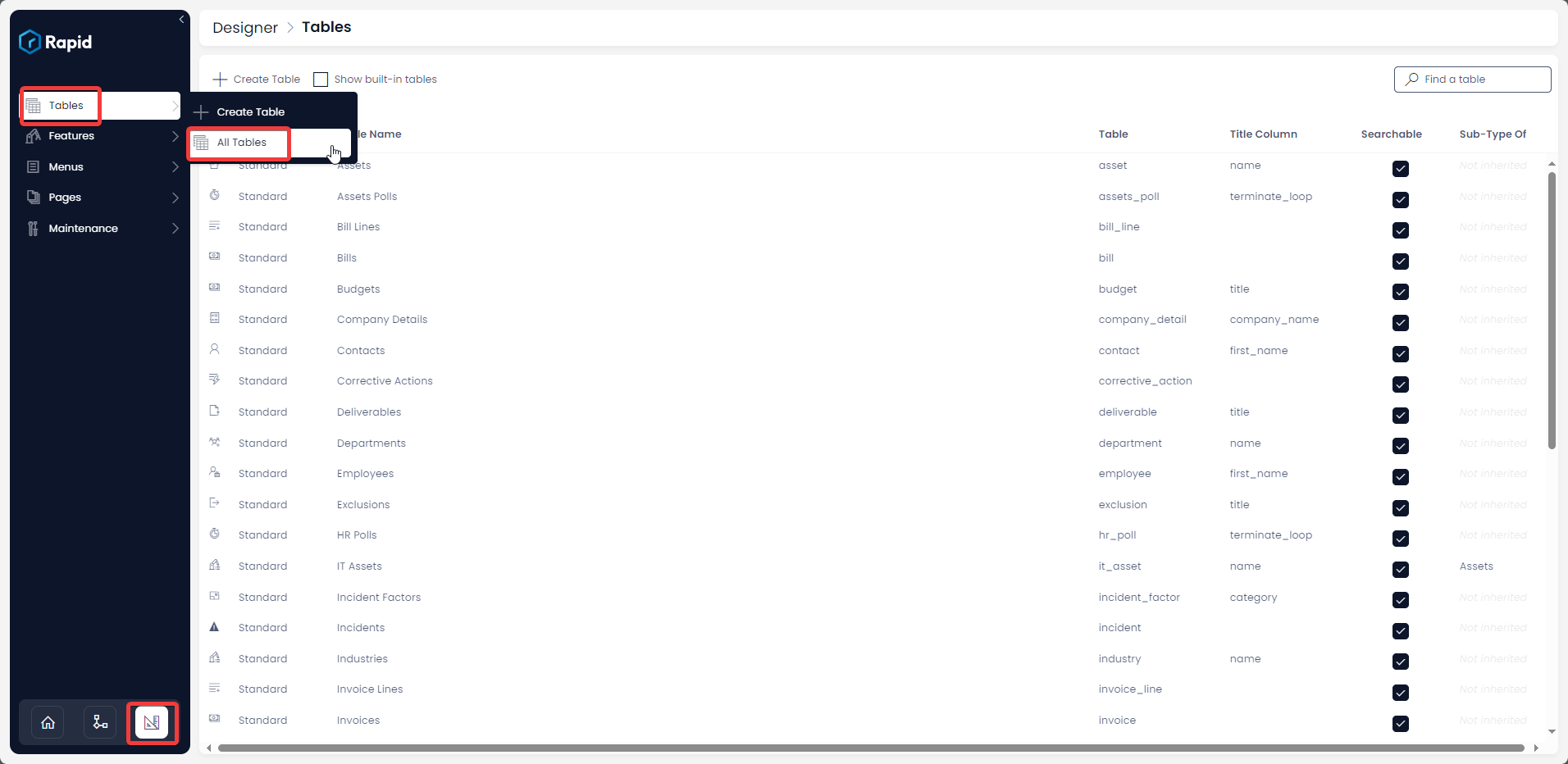
-
Open your desired table. (Find your desired table by using the search bar or scrolling through the list)

-
Click on the Views Tab

-
Locate the view you want to lock and press the lock icon
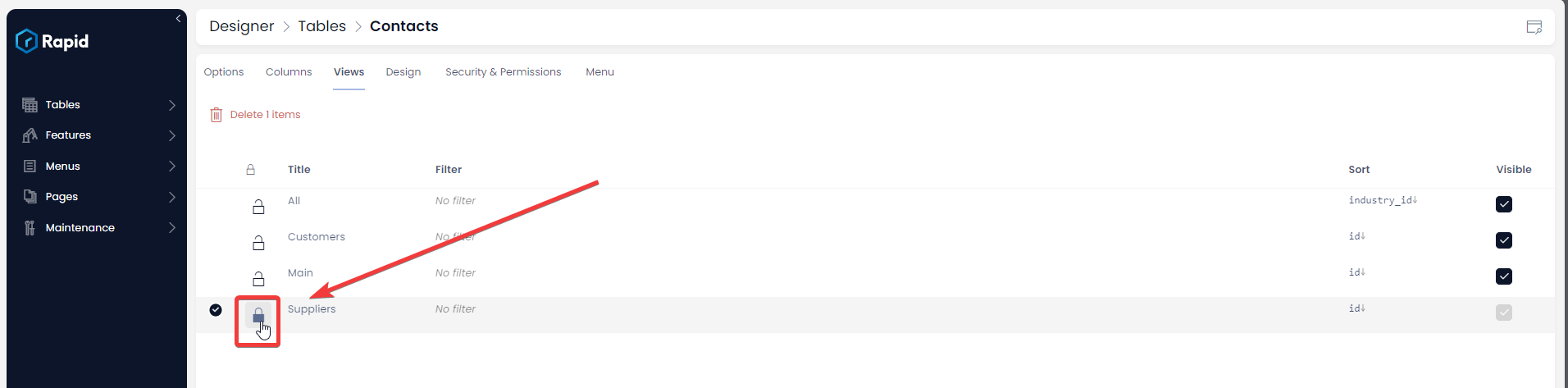
How to Unlock a view for a table so that Users can edit it
When a Table View is unlocked, it is editable by a user in explorer. You can alter the filters or its visibility
To unlock a table view follow the steps below:
-
Navigate to Designer > Tables > All Tables
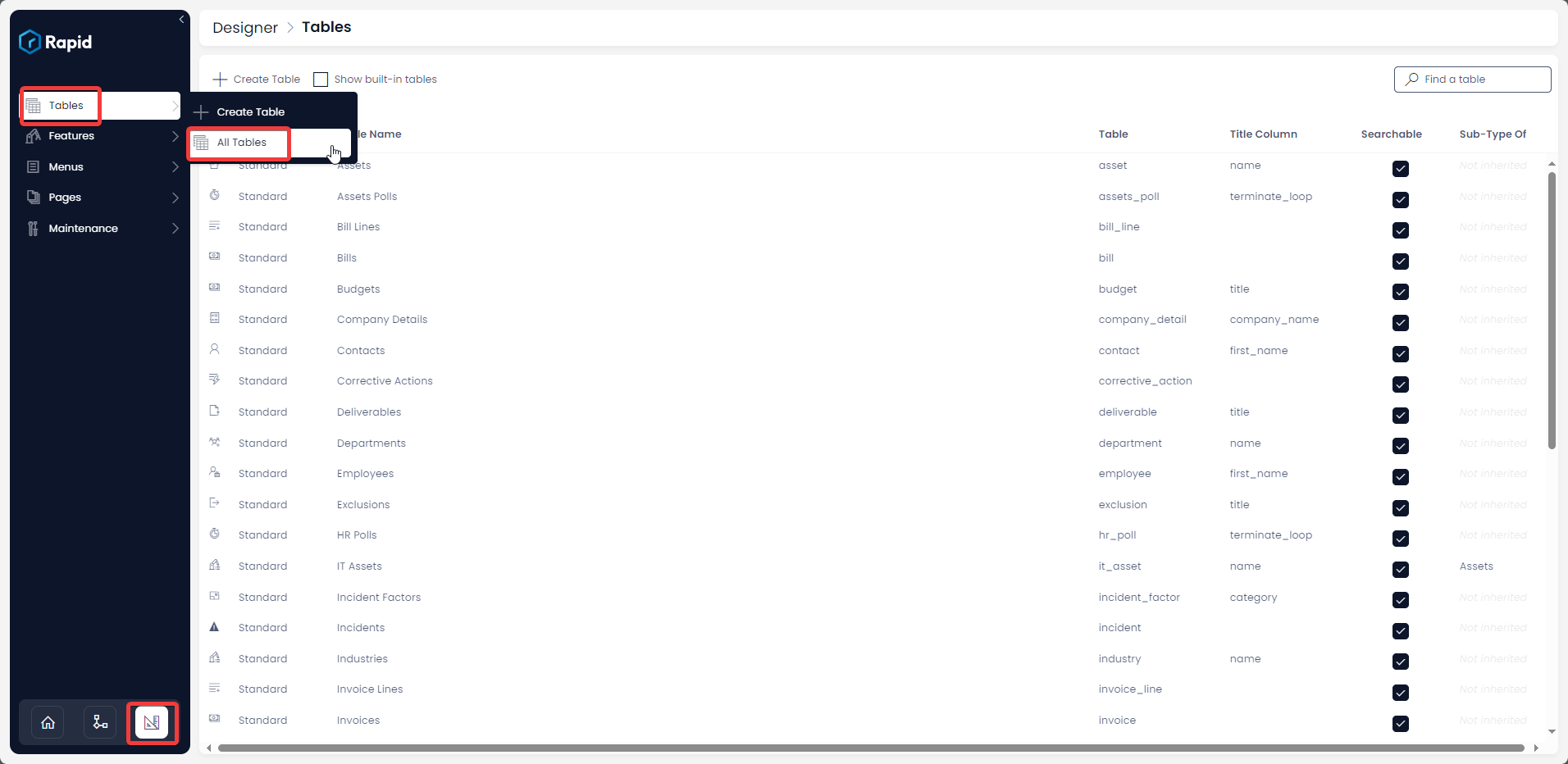
-
Open your desired table. (Find your desired table by using the search bar or scrolling through the list)

-
Click on the Views Tab

-
Locate the view you want to lock and press the lock icon
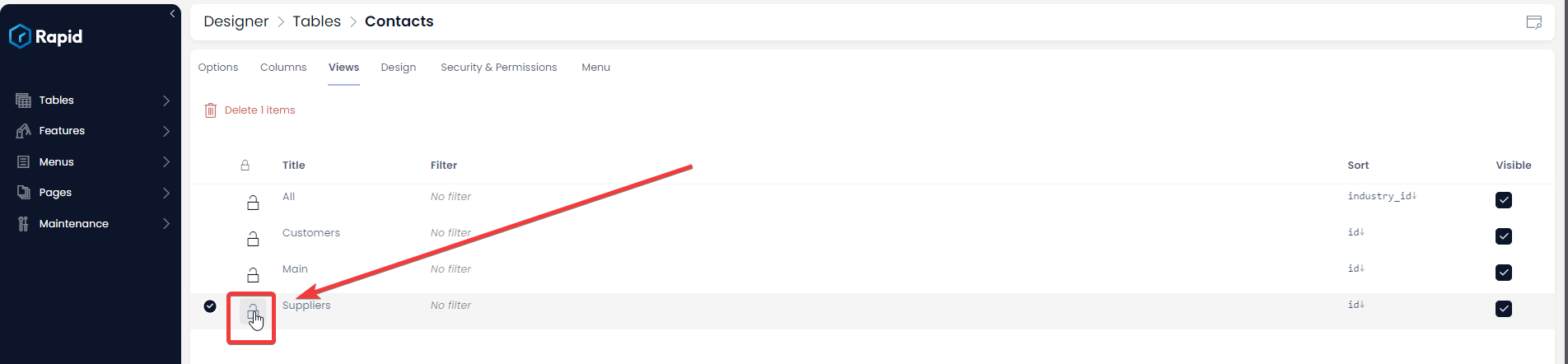
See the Video below for more details
Open Table View Configuration Panel
You can open Table View Configuration Panel by double clicking on the view.
Please note -
- If the Table View is in Unlocked State, you can make edits to the Configuration Panel. The edits will be effective upon "Save".
- If the Table View is in Locked State, the Configuration Panel will open but it would not be editable.
Please refer to the below video for illustration
How to make a table view visible / not visible to users in explorer
Visibility refers to whether the subject Table View is visible in Explorer for application or not. If a Visibility of a Table View is set ON (checked), it means that the subject View will be present in the list of Views in Explorer.
Please note - If the view is in a Locked State, then you cannot alter its visibility.
Follow the steps below to make a table view visible / not visible to users in explorer:
-
Navigate to Designer > Tables > All Tables
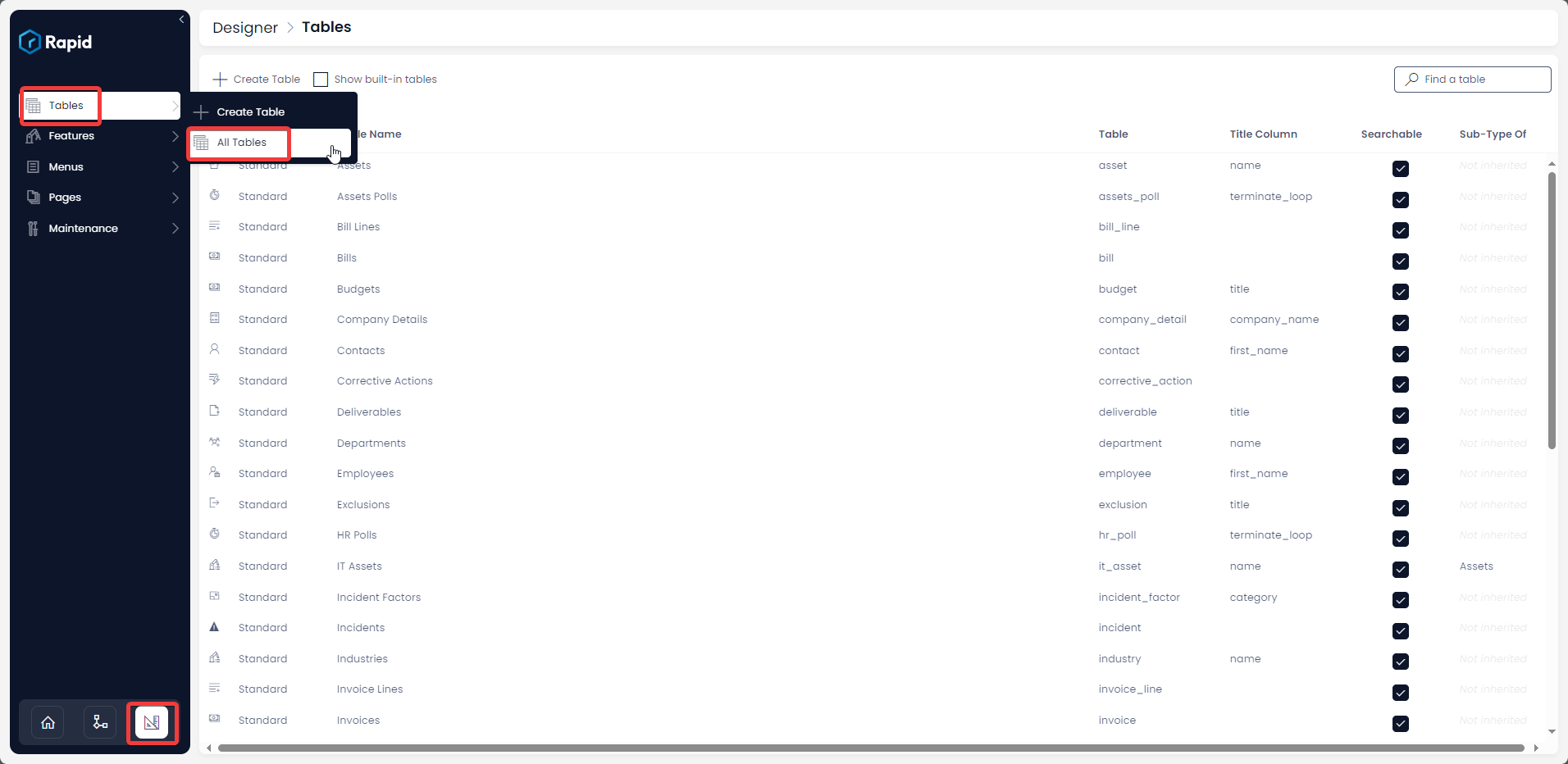
-
Open your desired table. (Find your desired table by using the search bar or scrolling through the list)

-
Click on the Views Tab

-
Locate the view you want to make visible / not visible and press the toggle button
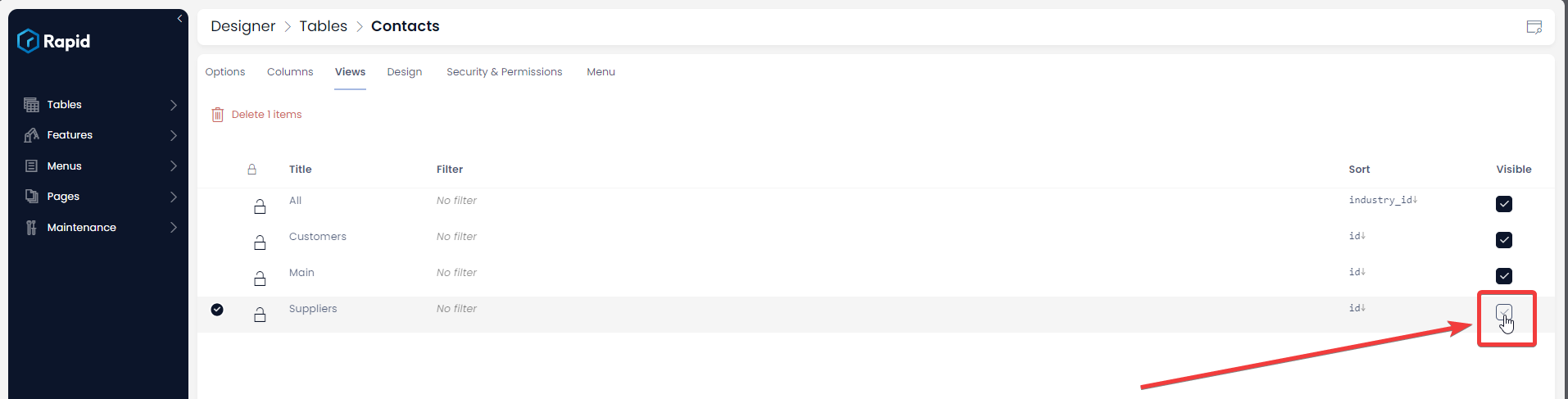
Please refer to the video below for additional information.
How to delete a table's view/s
If a view is no longer in use and you want to remove it from the table you have the ability to delete it. To do so follow the steps below:
-
Navigate to Designer > Tables > All Tables
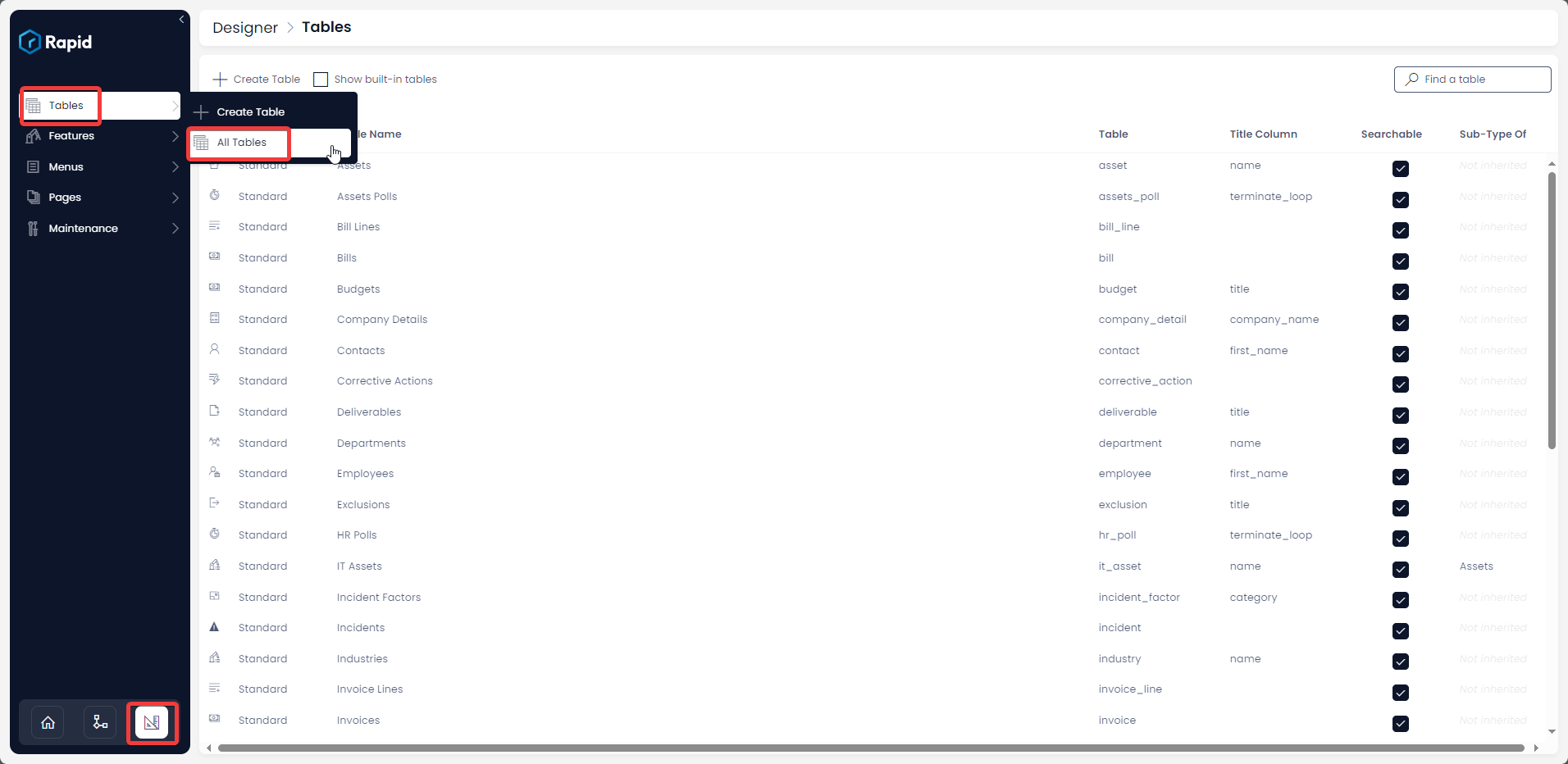
-
Open your desired table. (Find your desired table by using the search bar or scrolling through the list)

-
Click on the Views Tab

-
Select the view / views you want to delete
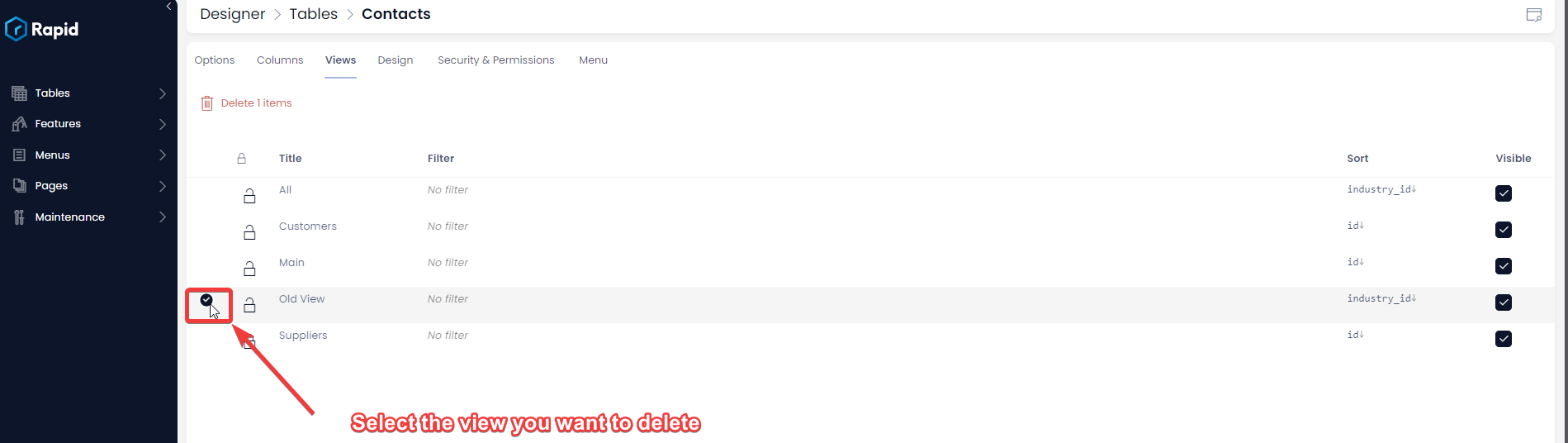
-
Select the Delete x items button (note if the view is locked you will not be able to delete it. See above for how to unlock a view)